Stell dir vor, du öffnest deinen Briefkasten und findest einen Brief, der aussieht, als käme er von deiner Bank. Aber irgendwas stimmt nicht. Wie kannst du sicher sein, dass der Brief wirklich von deiner Bank ist und nicht von jemandem, der dich reinlegen will? Genau dieses Problem gibt es auch bei E-Mails. 💌
Und hier kommen DKIM, SPF und DMARC ins Spiel – drei Superhelden der E-Mail-Sicherheit, die ab dem 1. Februar nicht mehr nur freiwillige Helfer, sondern Pflicht für jeden sind, der E-Mails verschickt. Lass uns in einfachen Worten klären, was diese Begriffe bedeuten und warum sie so wichtig sind.
1. Was ist DKIM Authentifizierung?
DKIM steht für „DomainKeys Identified Mail“. Stell es dir wie einen geheimen Code vor, den nur deine E-Mail und der E-Mail-Server kennen. Wenn du eine E-Mail verschickst, fügt DKIM einen digitalen Stempel hinzu. Dieser Stempel ist ein Beweis dafür, dass die E-Mail wirklich von dir (bzw. deiner Domain) kommt und unterwegs nicht verändert wurde.
Es ist, als würdest du deinen Brief versiegeln, bevor du ihn in den Briefkasten wirfst. Wenn der Empfänger den Brief (also die E-Mail) bekommt, kann er anhand des Siegels (des DKIM-Stempels) prüfen, ob alles mit rechten Dingen zugegangen ist.
2. Und was ist mit SPF?
SPF steht für „Sender Policy Framework“. Das ist eine Liste, die sagt, welche E-Mail-Server E-Mails in deinem Namen verschicken dürfen. Es ist so, als würdest du deinen Nachbarn eine Liste geben, auf der steht, wer Pakete 📦 für dich annehmen darf. Wenn jemand, der nicht auf der Liste steht, versucht, ein Paket abzugeben, weiß dein Nachbar, dass etwas nicht stimmt.
Bei E-Mails hilft SPF dabei zu überprüfen, ob die E-Mail wirklich von einem Server kommt, der dazu berechtigt ist, in deinem Namen zu senden.
3. DMARC – der Wächter deiner E-Mail-Identität
DMARC steht für „Domain-based Message Authentication, Reporting and Conformance“. Das klingt kompliziert, ist aber im Grunde genommen wie ein Sicherheitschef, der DKIM und SPF überwacht.
DMARC nutzt die Informationen von DKIM und SPF, um zu entscheiden, was mit E-Mails passieren soll, die nicht authentisch erscheinen. Du kannst DMARC so einstellen, dass E-Mails, die nicht bestehen, entweder abgelehnt oder zur Überprüfung 🔍 markiert werden. DMARC sendet dir auch Berichte, damit du sehen kannst, wer versucht hat, E-Mails in deinem Namen zu verschicken.
Es ist, als hättest du jemanden, der dir genau berichtet, wer versucht hat, in deinem Namen Pakete zu verschicken oder abzugeben, und was mit diesen Versuchen passiert ist.
4. Warum sind DKIM, SPF und DMARC plötzlich Pflicht?
Die kurze Antwort: Um dich und deine E-Mail-Empfänger besser zu schützen. Phishing-Angriffe, bei denen Betrüger versuchen, sich als jemand anderes auszugeben, nehmen zu.
Durch die Pflicht, DKIM, SPF und DMARC zu nutzen, wird es für Betrüger schwerer, ihre falschen E-Mails in die Posteingänge deiner Freunde, Familie oder Kunden zu schleusen.
Es ist so, als würde jeder sein Haus mit einem besseren Schloss 🔐 ausstatten, um Einbrecher abzuhalten.
5. E-Mail-Authentifizierung einrichten am Beispiel Raidboxes und ActiveCampaign in 10 einfachen Schritten
Nachdem wir nun die Wichtigkeit der E-Mail-Authentifizierung durch DKIM, SPF und DMARC verstanden haben, ist es an der Zeit, praktisch zu werden. Wie richtet man diese Sicherheitsmaßnahmen ein?
Lass uns dies anhand von zwei Beispielen durchgehen: Raidboxes, einem Webhosting-Anbieter, und ActiveCampaign, einer Plattform für E-Mail-Marketing und Automatisierung.
Schritt 1
Logge dich in dein ActiveCampaign-Konto ein und klicke links im Menü auf „Einstellungen“ und dann auf „Erweitert“.
Schritt 2
Klicke auf den blauen Button „Domain konfigurieren“, gib deinen Domainnamen ein (z. B. steffipingel.de) und drücke auf „Weiter“.
Schritt 3
Wenn du eine neue Domain hinzufügst, musst du das Fenster „Mit ActiveCampaign verbinden“ bestätigen und auf „Weiter“ drücken.
Wenn du eine schon vorhandene Domain authentifzieren willst, scannt ActiveCampaign nach Eingabe deiner Domain automatisch deinen DNS-Anbieter und fordert dich auf, deinen Anbieter (also deinen Webhoster) auszuwählen.
Schritt 4
Raidboxes ist nicht in der von ActiveCampaign vorgeschlagenen Anbieterliste enthalten. Das macht aber nichts – scroll ganz einfach bis zum Ende der Liste und drücke auf den Punkt „Sie können Ihren Provider nicht finden?“.
Schritt 5
Es öffnet sich ein Fenster, dass vier Datensätze anzeigt, um deine Domain manuell zu konfigurieren. Logge dich jetzt bei Raidboxes ein und drücke auf den Menüpunkt „Domain“.
Schritt 6
Deine Domainübersicht öffnet sich. Drücke bei der betreffenden Domain auf „DNS-Verwaltung“ (Spalte „Aktionen“). Die DNS-Verwaltung öffnet sich.
Schritt 7
Scrolle ganz runter zu dem Button „+ Eintrag hinzufügen“. Du erstellst jetzt für die 4 Datensätze von ActiveCampagin vier neue DNS-Einträge. Der erste ist ein TXT-Eintrag. Wähle bei Art „TXT“ (statt „A“) aus und kopiere den Ausdruck, der bei AC unter „Host“ steht und füge ihn ins obere Feld (Platzhalter „Subdomain“) ein. Jetzt kopiert du den Ausdruck von AC, der unter „Erfoderlicher Wert“ steht und fügst diesen in das letzte Feld (Platzhalter „Ziel“) ein. Drück auf „Anlegen“. Dein 1. Eintrag ist fertig! 🎉
Schritt 8
Jetzt legst du die restlichen drei DNS-Einträge an. Drücke wieder auf den Button „+ Eintrag hinzuüfgen“. Als „Art“ wählst du dieses Mal „CNAME“ aus und kopierst wieder das, was unter der Pslte „Host“ bei ActiveCampaign steht in das erste Feld deines DNS-Eintragesund das, was unter „Erfoderlicher Wert“ steht in das letzte Feld deines DNS-Eintrages. Du drückst wieder auf „Anlegen“. Du hast deinen 2. DNS-Eintrag angelegt. 🎉
Das gleiche machst du für die restlichen zwei Datensätze, die bei ActiveCampaign angezeigt werden.
Schritt 9
Der vorher ausgegraute Button bei Active Campaing wird jetzt Blau. Bestätige den Button mit der Aufschrift „Ich habe die obigen 4/4 Einträge zum Provider meiner Domain hinzugefügt“. Du bist fertig! Klicke auf den Button „Erledigt“.
Schritt 10
Auf dieser Seite https://www.activecampaign.com/dkim-spf-check/ kannst du testen, ob alles funktioniert.
⚠️ Achtung! Die Änderungen an den Servern, die du gerade gemacht hast, können bis zu 48 Stunden dauern, bis sie aktiv sind.
Gib in dem Feld vor „Enter“ deine Domainadresse (z. B. steffipingel.de) ein und drücke auf „Enter“. Wenn dein Ergebnis meinem gleicht, hast du alles richtig gemacht! 🎉

6. Du willst lieber live sehen, wie du die DKIM Authentifzierung einrichtest?
Dann schau ins dieses Video rein:
Hier findest du den Link zum ActiveCampaign-Checker: https://www.activecampaign.com/dkim-spf-check/
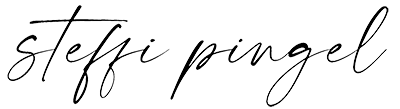

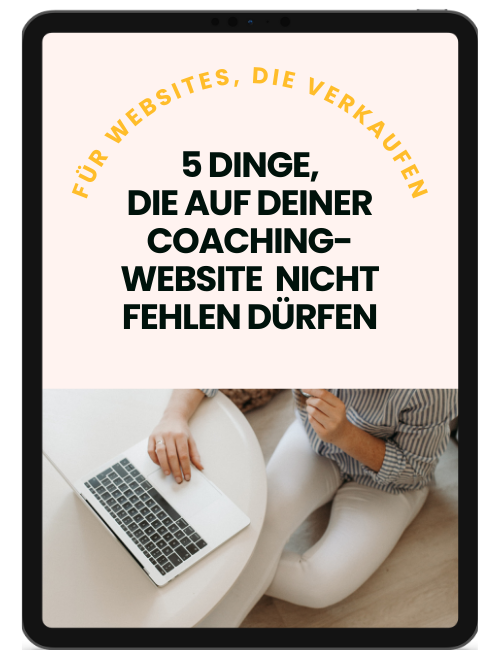
Vielen Dank für deine leicht verständliche Schritt-für-Schritt Anleitung! Ich konnte es problemlos einrichten, obwohl ich bei einem anderen Hoster bin.